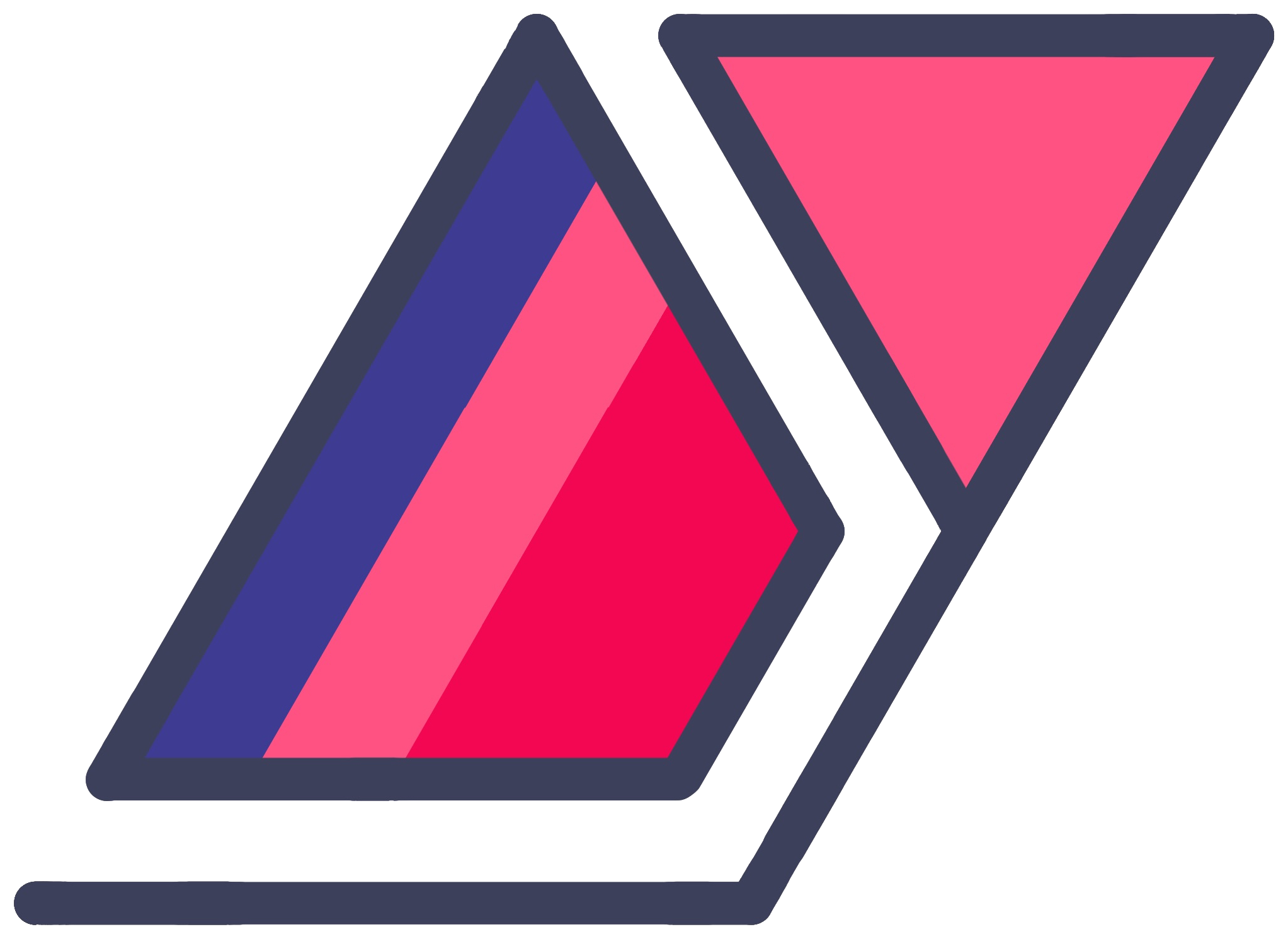Make Pushy Off-Canvas Menu Appear From The Right
10 Jan 2015I recently discovered Christopher Yee’s Pushy off-canvas navigation menu. So far, I have found it to be the easiest to implement slide-out menu if you have an existing website. However, it comes with one limitation - it only slides out from the left side of the page. Fortunately, its CSS is pretty easy to modify so that it appears on the right side.
Set Up Pushy Normally
The first thing we need to do is set up Pushy like it was intended to. Skip this section if you already have a Pushy sidebar that floats in from the right.
- Download the
pushy.min.jsandpushy.cssfiles from Pushy’s GitHub repo and link it up with your page. Just click the Raw button and save the page (or Option+click Raw on Mac). - Wrap your entire existing page in a
divwith a.containerclass. - Just before this, add this line:
<div class="site-overlay"></div>. - Just before that, add
<nav class="pushy pushy-left"></nav>and inside it, add all of your sidebar content. - Add the class
.menu-btnto any element that you want to use as the click-trigger for your menu.
It can’t get easier than that. Clicking your menu-btn should make a sidebar float in from the right and clicking outside of it should make it go away. Pretty nifty.
Changes In HTML And JS
There are a couple of semantic changes that I would recommend you make in your existing implementation of Pushy. The menu has the class .pushy-left assigned to it. Changing this to .pushy-right will eliminate any confusion later on and will improve the maintainability of your code.
- In your HTML, change the class in the line
<nav class="pushy pushy-left">topushy-right. - In the
pushy.jsorpushy.min.jsfile, look for the one instance of.pushy-leftand update that as well. In future versions of Pushy, there may or may not be more instances of it, so keep that in mind.
Changes In CSS
Now we get to the main part. There are several changes we need to make in the pushy.css file. In here, you can also change the width of Pushy to your desired width (it requires changing multiple values).
- In the
.pushyclass, add a line for therightproperty. Set it to 0. - Change the selector
.pushy-leftto.pushy-right. - Then set all the negative 200px values you see in the
transformproperties to positive. - Under the
.container-push, .push-pushselector, change the positive 200px values to negative. - Change the negative x-offset values for
box-shadowproperties under.pushyto make them positive. This will make sure that the website content’s ‘shadow’ appears in the right direction when the menu is open.
Tip: I find the default shadow too prominent. For a flatter design, I chose
inset 5px 0px 3px -4px rgba(0, 0, 0, .7).
Reload your page, and Pushy should now slide in from the right.
The Result
I use Pushy as an about-site panel on my in-progress chess timer app. Here is a functioning example.
Other Changes (Optional)
By default, Pushy is 200px wide. If you want to change this, pick your width and replace all instances of 200px in this file.
Another change I made in here was the color of the site overlay when Pushy is active. I lightened it to rgba(0,0,0,0.2). You can get rid of it if you want. Change the background-color under .pushy-active .site-overlay.